Página arriba y página abajo en páginas web y en otros lugares
Gilles 'SO- deja de ser malvado'
No puedo encontrar una forma útil de desplazarme página por página. Estoy usando Android 4.1 (Android estándar de Google). Tengo acceso de root si es necesario. Quiero esto especialmente en el navegador predeterminado, pero sería mejor una solución que funcione en todas las aplicaciones.
He encontrado tres formas de desplazarme hacia abajo una página.
- Coloque mi dedo en la parte inferior de la página, arrástrelo hacia arriba en una línea vertical, levante mi dedo. Esto es torpe porque requiere un gesto largo con el dedo.
- Un movimiento rápido en la dirección hacia arriba. Esto es complicado porque requiere hojear la cantidad exacta, de lo contrario, el texto se desplaza más o menos de una página. Simplemente no puedo manejar tanta precisión.
- Un movimiento de parpadeo lo suficientemente enérgico, luego baje el dedo cuando el texto haya llegado al punto donde quiero que esté. Esto requiere más fuerza en los dedos de la que me gustaría y mucha concentración visual; mi coordinación ojo-dedo no está lo suficientemente cerca como para tener éxito con una probabilidad razonablemente alta.
Dado lo común que es la tarea de "avanzar página", debe haber una mejor manera que me estoy perdiendo. ¿Qué es?
Respuestas (8)
Señor del Fuego
Puede utilizar la función de navegación PIE de LMT Launcher para lograr su objetivo. LMT no reemplazaría su iniciador de inicio actual, lo que significa que puede estar seguro de que su pantalla de inicio permanecerá intacta.
Vayamos al grano. Aquí está el hilo de XDA sobre LMT Launcher. Es una aplicación gratuita y debe descargarse en el sistema (no disponible en Play Store). Asegúrese de que Fuentes desconocidas esté habilitada antes de intentar instalar su APK.
Se puede activar a lo largo de los bordes de la pantalla (prefiero en la parte inferior) así:
(Haga clic en la imagen para ampliar; Fuente: Droid Life)
Esta navegación se llama PIE y cada una de las secciones azules se conoce como un pastel.
¿Cómo ayuda?
Puede configurar un pastel para ejecutar un script. El guión no sería más que:
su; input touchscreen swipe X1 Y1 X2 Y2
donde las coordenadas X1, Y1 y X2, Y2 se pueden obtener de mi respuesta aquí (consulte el paso 1 o el paso 2 en Instrucciones para Tasker y Adiciones Xposed allí).
También puede configurar un pastel para ejecutar un KeyEvent. El código clave para Page Up y Page Down son 92 y 93 respectivamente. Ver más códigos clave aquí .
Instrucciones de uso
- Inicie el lanzador LMT y actívelo.
Vaya a Pastel → Elemento de pastel 1 → Script e ingrese:
su; input touchscreen swipe X1 Y1 X2 Y2Reemplace las coordenadas con la que produjo como ideal para simular Scroll Down .
- Configure otro pastel de la manera indicada anteriormente, pero intercambie las coordenadas
X2 Y2 X1 Y1para simular Scroll Up . - En lugar de Script , puede seleccionar la opción Clave e ingresar el código clave que desea que se ejecute.
- En la pestaña Configuración , puede configurar los ajustes del sistema de navegación, como el lugar donde desea que aparezca la barra, el tamaño del radio interior/exterior del PIE, su color, etc.
(Haga clic en la imagen para ampliar)
Probé mi solución con éxito en CM12. Aquí hay un video corto (~ 6 MB) que muestra la respuesta en acción.
Guillermo
Señor del Fuego
Guillermo
Señor del Fuego
andromax
La vieja pero buena pregunta. Respondiéndome a mí mismo, se me ocurrió usar MacroDroid solo para esto. Al menos ahora subir/bajar el volumen desplaza una página en Chrome. El método puede aplicarse a otro programa o a otras opciones dentro de MacroDroid, por ejemplo, botones en pantalla:
- Disparador: Subir/bajar volumen, podría requerir otorgar permisos de accesibilidad a MacroDroid.
- Acción: Gesto [300 ms, 500, 1850-> 500,340]. Mi dispositivo tiene una altura de 1980 píxeles, por lo que estos valores deben ajustarse al dispositivo/aplicación.
- Restricción: aplicación Chrome en primer plano. A menudo, también se puede usar otra aplicación para esta macro, pero un diseño de pantalla diferente puede impedir que funcione correctamente. Por ejemplo, Quora tiene una barra de herramientas en la parte inferior de la página, por lo que probablemente deba crear una macro separada para ella.
dolzenko
Hacker's Keyboard tiene teclas Page Up/Down que el navegador predeterminado y Chrome manejan correctamente. Incluso puede hacer que aparezca fuera del contexto de entrada con la opción "Usar notificación permanente". Eso no ayuda mucho ya que tener el teclado abierto todo el tiempo es un poco absurdo, pero demuestra que podría existir una aplicación para tener un avance/retroceso de página global.
PD. El navegador Dolphin también tiene una opción para mapear Subir/Bajar volumen para desplazarse por página y eso es lo que estoy tratando de usar en este momento.
K7AAY
Afortunado
No está disponible en Stock Android Browser o ni siquiera en Chrome. Pero UC Browser proporciona esta funcionalidad de desplazarse exactamente una página a la vez. Puede usar los "Botones de desplazamiento" o "Tocar para desplazarse" o la función "Teclas de volumen" instalando UC Browser para Android. En la página de configuración del navegador de UC, puede configurar el estilo de desplazamiento y se asemeja a las mismas Page Upacciones Page Downclave que hacemos en nuestros teclados de escritorio.
Botones de desplazamiento: se agregan botones de flecha virtuales para subir y bajar página en el lado derecho de una página web.
Toque para desplazarse: puede tocar en la mitad superior de la pantalla o en la mitad inferior de la pantalla para desplazarse exactamente una página de la pantalla a la vez.
Teclas de volumen: también puede usar las teclas basculantes de volumen para desplazarse por las páginas de la pantalla una por una. Al presionar Bajar volumen se desplaza la página una vez hacia abajo y al presionar Subir volumen se desplaza la página una vez hacia arriba.
Para habilitar esta característica,
- Instale el navegador UC - Navegue rápido desde Play Store
- Ir a Configuración > Configuración de navegación > Opciones de desplazamiento
- Configúrelo en "Botones de desplazamiento" o "Toque para desplazarse" o "Botones de volumen"> Presione Aceptar
- Ahora abra cualquier página web desplazable y realice la acción deseada según su configuración de desplazamiento. Por ejemplo:
- Si ha habilitado "Tocar para desplazarse", haga clic en la mitad inferior de la pantalla para desplazarse hacia abajo una página de la pantalla (similar a la tecla Av Pág).
- De manera similar, puede desplazarse hasta la parte superior tocando una vez en la mitad superior de la pantalla en cualquier página web desplazable.
Captura de pantalla: configuración de desplazamiento de UCBbrowser (haga clic para ampliar la imagen)
Nota: También puede habilitar las tres opciones a la vez. Pero recomiendo usar la opción "Botones de desplazamiento", ya que es fácil de usar y funciona bien para todas las páginas. En Tocar para desplazarse, al hacer clic en el enlace se abrirán los enlaces y no se desplazará la página hacia arriba o hacia abajo. Toque un área donde no haya enlaces disponibles.
Señor del Fuego
La necesidad de usar un módulo Xposed se puede eliminar de mi respuesta aquí . Podemos usar Tasker y un complemento muy útil llamado AutoInput para simular la página arriba/abajo usando las teclas de volumen.
Instrucciones
- Instala ambas aplicaciones.
- Vaya a Configuración → Accesibilidad y habilite Servicios para Tasker y AutoInput .
- Inicie Tasker. En Tareas , cree una tarea denominada Desplazarse hacia arriba .
Cree las siguientes acciones en esa tarea (
Aimplica una acción):A1:
Complemento → Entrada automática → Modos → Configuración → Suprimir tecla → Habilitar → Teclas → desplácese para seleccionar Subir volumen
Tiempo de espera : Ninguno
Estamos suprimiendo la tecla de volumen para que no termine con el cuadro de diálogo de volumen del timbre del sistema con un control deslizante cuando presiona esa tecla.
A2:
Código → Ejecutar Shell :
Comando :
input touchscreen swipe X2 Y2 X1 Y1oinput keyevent 92Si elige el comando anterior, use mi respuesta para obtener las coordenadas.
- Marque Usar raíz
- Cree otra tarea llamada Desplazarse hacia abajo .
Cree las siguientes acciones en esa tarea:
A1:
Complemento → Entrada automática → Modos → Configuración → Suprimir tecla → Habilitar → Teclas → desplácese para seleccionar Bajar volumen
Tiempo de espera : Ninguno
A2:
Código → Ejecutar Shell :
Comando :
input touchscreen swipe X1 Y1 X2 Y2oinput keyevent 93- Marque Usar raíz
- En la pestaña Perfiles , cree dos perfiles denominados Tecla arriba de entrada automática y Tecla abajo de entrada automática .
- Vincule las tareas Desplácese hacia arriba en la tecla de entrada automática hacia arriba y desplácese hacia abajo en el perfil de la tecla de entrada automática hacia abajo .
Cree una tercera tarea llamada Perfiles de lanzamiento y cree las siguientes acciones en ella:
A1:
- Tasker → Estado del perfil → elija usando el icono de la lente Tecla de entrada automática hacia arriba
- Establecer : encendido
A2:
- Tasker → Estado del perfil → elija usando el ícono de lente Tecla de entrada automática hacia abajo
- Establecer : encendido
Cree la tarea final llamada Kill Profiles y cree las acciones idénticas del paso 10. Cambie Establecer de
OnaOffen ambas acciones para este paso. Necesitamos esta tarea para que las acciones personalizadas destinadas a las teclas de volumen no afecten a otras aplicaciones donde las teclas deberían funcionar con normalidad.- Cree un perfil basado en el contexto de la aplicación y seleccione una aplicación de su elección, como Chrome.
- Vincular la tarea Iniciar perfiles en el perfil de Chrome.
- Vincule Kill Profiles como una tarea de salida en el perfil de Chrome.
Ahora puede iniciar Chrome. Use Subir/Bajar volumen para descubrir que no cambiarían el volumen del timbre, sino que se desplazarían hacia arriba/abajo en la página que ha abierto en Chrome. Cambie a otra aplicación que no haya seleccionado en los pasos anteriores o cierre Chrome y esas teclas de hardware funcionarán con normalidad.
Nota: no es suave como la mantequilla como mi respuesta vinculada, pero tampoco es lento. Si no se siente cómodo con el marco o los módulos Xposed, esta respuesta seguramente lo ayudaría.
¡Estamos listos para irnos!
marca ifi
Nadie mencionó un teclado físico. Así que eso.
Si tiene acceso de root, Tasker puede presionar el botón hacia abajo incluso sin la entrada automática. Esto sigue siendo relevante para Android 4.4.4. Podría hacer que esto enviara un botón de avance de página, pero tiene disparadores peculiares, como el volumen de los auriculares o los botones multimedia.
La aplicación Button Savior (Root) es prometedora, pero no tengo un dispositivo rooteado. No fue a ninguna parte con esto, porque parece que no envía las pulsaciones de teclas a la aplicación activa.
La solución del 25 de agosto de Firelord es mejor.
Gilles 'SO- deja de ser malvado'
marca ifi
Guillermo
jako pretorius
UC Browser tiene dos tipos de desplazamiento táctil. Puede configurarlo para desplazarse hacia arriba si toca una parte sin enlace en la mitad superior de la pantalla o viceversa para desplazarse hacia abajo. También puede optar por mostrar dos botones de flecha (que puede arrastrar por la pantalla para poder colocarlos a su gusto) para tocar para desplazarse.
Puede obtenerlo aquí: https://play.google.com/store/apps/details?id=com.UCMobile.intl
Nota: Mientras escribo esto, el UC Browser HD (específicamente para tabletas) NO tiene esta capacidad.
Señor del Fuego
Tasker permite la creación de Escenas . Podemos usar escenas para crear botones virtuales en la pantalla que pueden funcionar como teclas de navegación para desplazarse hacia arriba/abajo/izquierda/derecha en la pantalla.
Esta respuesta haría un buen uso de todas mis respuestas anteriores escritas en esta página. No hace falta decir que se necesitaría acceso a la raíz.
(Algunas escenas mundanas que creé; haga clic en la imagen para ampliar)
(Disculpen el dibujo porque no se me da bien y tampoco he probado el poder de las escenas todavía. Sin embargo, pueden ver cómo están actuando como teclas de navegación).
Instrucciones para crear Escenas
- Instalar y ejecutar Tasker
- Vaya a la pestaña Escenas y cree una nueva escena llamada Botones de navegación .
- Vea la imagen 1, 2, 3, 4, 5. Tenga en cuenta que no debe preocuparse por dónde aparecerá la escena en la pantalla, ya que la configuraremos más tarde. Simplemente decida cuánto espacio debe ocupar su escena en la pantalla.
- En Toque , cree una acción que desee ejecutar cuando se toque el elemento asociado. Puede optar por seleccionar una tarea ya existente que puede desplazarse hacia arriba o hacia abajo en la página de la aplicación que se muestra. Vea mi respuesta aquí para saber cómo crear tareas de deslizamiento hacia arriba/abajo o vea esta respuesta para ver KeyEvents que pueden hacer página arriba/abajo.
Opcional : si desea destruir la escena desde el interior de la escena, puede considerar agregar una acción en Toque prolongado para eliminar la escena o la aplicación.
- La escena se puede destruir usando la acción Escena → Destruir escena → seleccione la Escena usando el icono de lente.
Alternativamente, si decide crear una aplicación a partir de esta Escena (más adelante en la parte de creación de la aplicación), cree la acción Código → Ejecutar Shell ,
Comando :
am force-stop <PKG_NAME>Cree un único
<PKG_NAME>, comocom.user.android.sey manténgalo anotado en algún lugar, ya que lo necesitaríamos en la creación de la aplicación.- Marque Usar raíz
- Ver Imagen 8, 9, 10, 11.
(Haga clic en la imagen para ampliar; pase el cursor para conocer los detalles)
Ahora, en este punto tenemos múltiples opciones para continuar con la escena . Puedes,
- Continúe usando Tasker y cree un perfil donde desea que aparezca la escena,
- Use la navegación PIE de LMT Launcher para usar el acceso directo de Tasker en un pastel. Vea mi respuesta aquí para saber cómo usar LMT Launcher. Este enfoque le permitiría mostrar/ocultar la escena a su voluntad, en cualquier lugar del sistema, y no necesita un perfil de Tasker para funcionar.
- Utilice Xposed Additions Pro o AutoInput o QuickClick para mostrar/ocultar esa escena en función de la pulsación de una tecla de volumen. Vea mi respuesta para el uso de Xposed Additions Pro o intente AutoInput usando esta respuesta .
- Use una aplicación como GMD Gesture Control para mostrar/ocultar la escena según los gestos de la pantalla. La libertad es la misma que se otorga a LMT Launcher. Vea esta respuesta para conocer su uso.
- Puede usar algunas aplicaciones de automatización como MacroDroid para mostrar/ocultar la escena si permiten iniciar un acceso directo de Tasker (lo sé, ¿por qué molestarse en hacer eso, pero espere más!)
O
Puede usar Tasker App Factory para transformar una tarea en una aplicación independiente completa (léase: Tasker independiente ) que se puede cargar en el sistema como cualquier otra aplicación y funciona como si estuviera ejecutando una tarea usando Tasker.
Lo bueno es que la creación de aplicaciones con Tasker y Tasker App Factory es legal, por lo que uno puede distribuirlas a su propia voluntad.
¡Quieres más! Derecho. El mayor obstáculo de depender de aplicaciones comerciales está prácticamente resuelto en este caso particular. Si no posee o no desea comprar Tasker pero una persona que conoce lo tiene, entonces puede solicitarle a esa persona que cree una aplicación para usted. Puede ceñirse al enfoque básico necesario para los botones de navegación mencionados en la respuesta actual o darle una oportunidad a su propia imaginación.
Además, una golosina más. Puede usar esa nueva aplicación con cualquiera de las cinco opciones que he enumerado para una escena de Tasker. Los he probado todos con éxito.
Crear una aplicación a partir de una tarea en Tasker
- Instalar la fábrica de aplicaciones de Tasker
- En la pestaña Tareas , toque y mantenga presionada la entrada de su tarea y toque la línea de tres puntos → Exportar → Como aplicación .
Cree un nombre de paquete único para la aplicación, como
com.unique.package.name.Tenga en cuenta que si completó el paso Long Tap durante la creación de la escena, debe usar el mismo nombre de paquete aquí.
Vería los detalles de creación de la aplicación. Pruebe los iconos en la parte inferior. El ícono de Android iniciaría la descarga local de la aplicación recién creada usando el Instalador de paquetes de Android.
La aplicación, una vez creada, se guardará en
Tasker/factory/kids/la que se encuentra en su almacenamiento predeterminado.Además, el nombre de la aplicación (visto en el iniciador después de la instalación) y su icono serían los mismos que el nombre de la tarea y el icono que seleccionó en la creación de la tarea en Tasker.
Creé una aplicación de demostración basada en la respuesta actual, alojada en mi Google Drive. Encuéntralo aquí . Los permisos que requiere son:
(El permiso de superusuario no aparece en la lista, pero definitivamente se requiere).
(Ícono de la aplicación creado por Freepik de Flaticon , con licencia CC BY 3.0 )
Hay un pequeño problema aquí. Si bien pude probar con éxito mi aplicación de forma independiente en mis ROM Lollipop secundarias en el mismo dispositivo con la misma resolución, la aplicación no funcionó satisfactoriamente en mi otro dispositivo, pero de baja resolución. ¡Oh, bueno, qué puedo hacer!
Escribir en los cuadros de texto y áreas de texto del navegador web (Firefox y Chrome) en Android es incómodo
Enlaces emergentes dentro de aplicaciones
Interfaz de usuario para la aplicación de escritorio basada en node.js
TiddlyWiki + Dropbox + Android
Agente de usuario del navegador de valores Galaxy S5
¿Cómo volver a habilitar la configuración por primera vez en el próximo arranque? [duplicar]
Internet: cómo evitar que aparezcan ventanas emergentes en una pequeña superposición
Obligar al navegador a ocultar la barra de navegación y pestañas
IDE específicamente para el diseño y diseño de aplicaciones web regulares?
¿Existe un glosario de los elementos de la interfaz de usuario de Android?
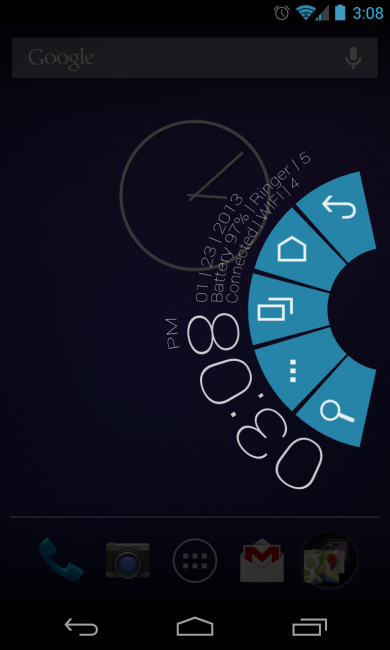



























puntovezz
puntovezz
Afortunado
Gilles 'SO- deja de ser malvado'
Gilles 'SO- deja de ser malvado'
Señor del Fuego
Guillermo
Gilles 'SO- deja de ser malvado'